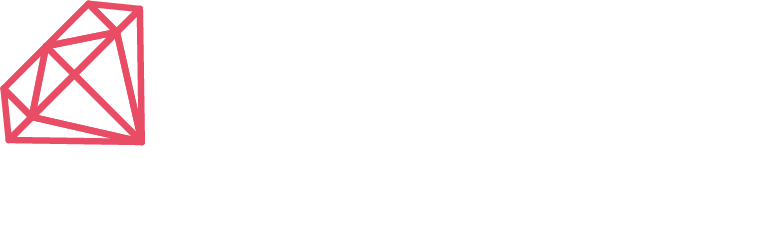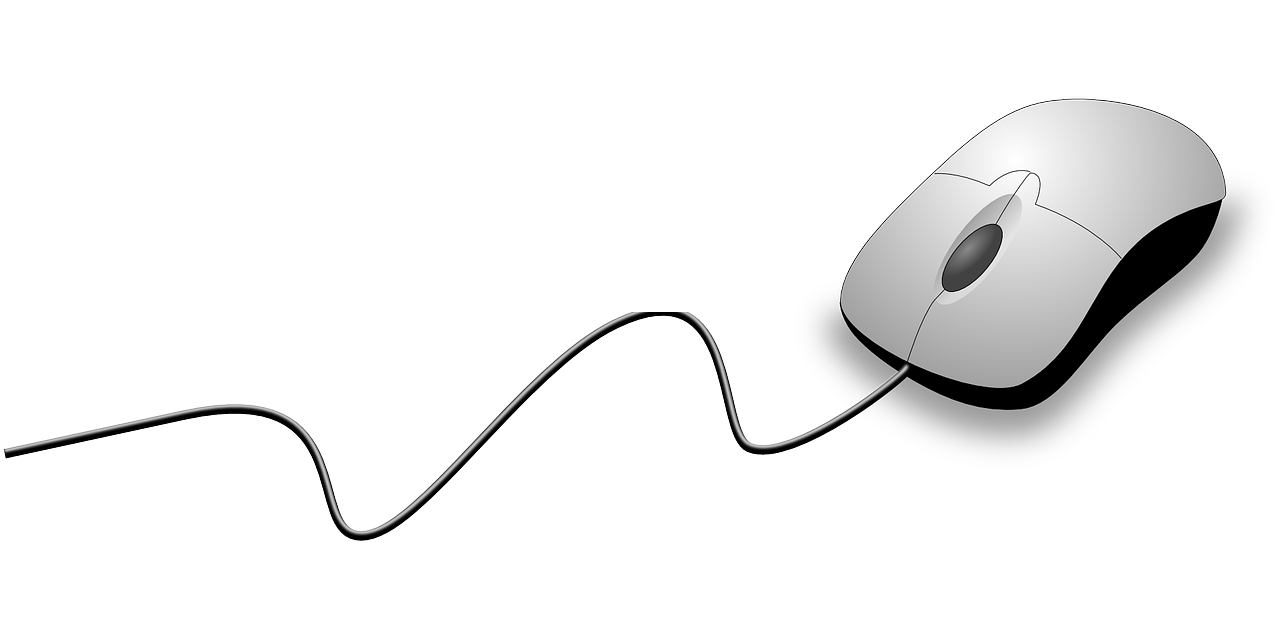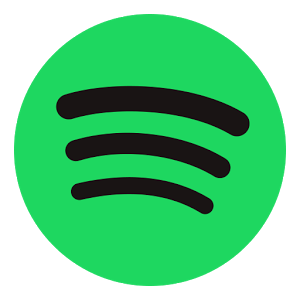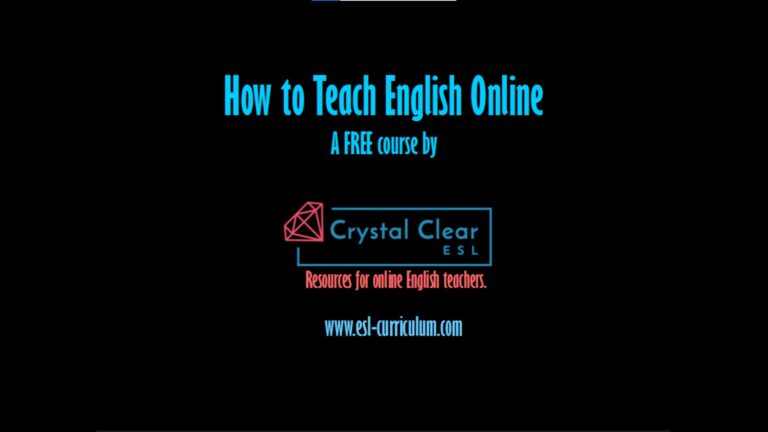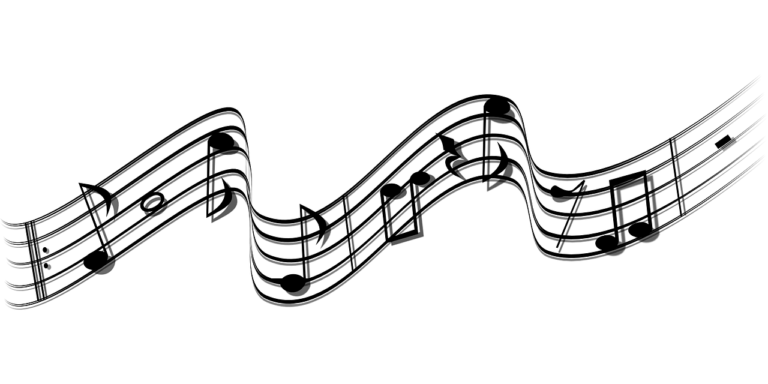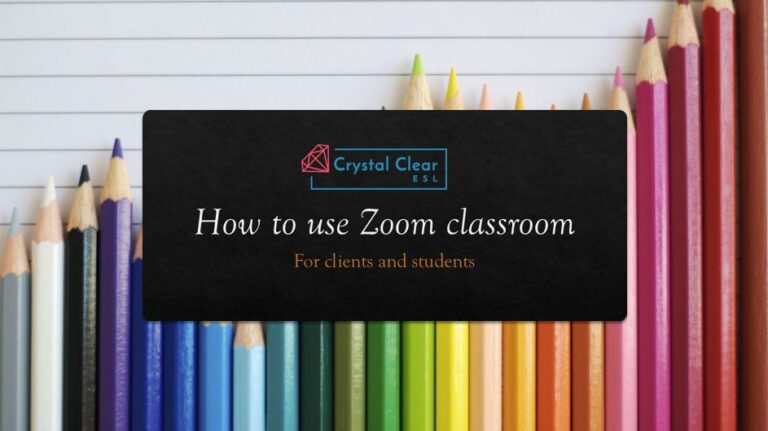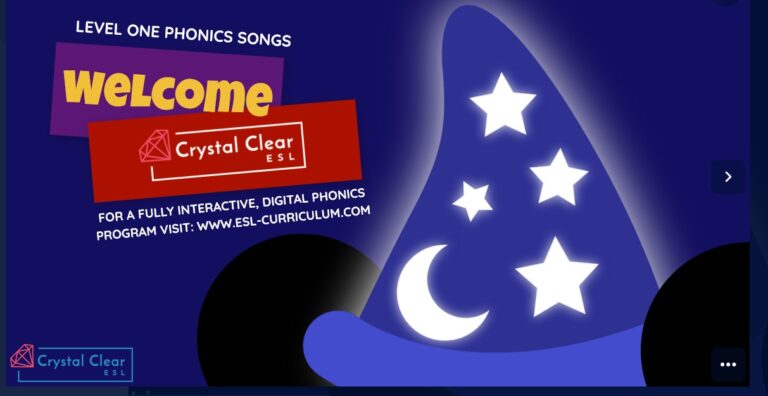How to Share the Cursor with Participants on Zoom Screenshare
Many of our teachers have had a look at the flashy new fully interactive Level One intensive Crystal Clear Phonics course available here at Crystal Clear ESL. Many of you have also wondered how to enable interactive functionality while screensharing this lesson material to students over Zoom. I’m here with your solution!
If your student does not automatically have access to a cursor, allowing them to click a box, or drag-and-drop on the lesson slides, you can easily enable remote control for them using these steps:
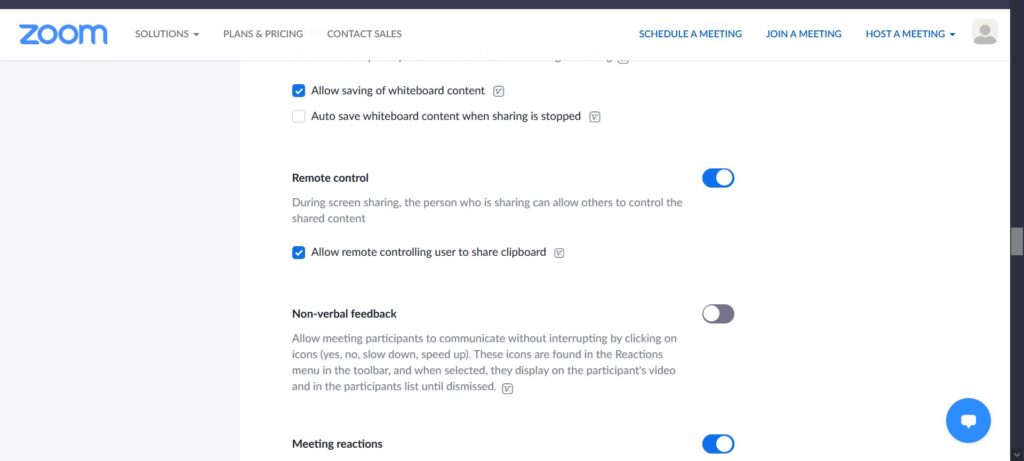
Before you launch a new meeting, sign in to your Zoom web portal and locate the Settings. Select the Meetings tab and scroll down until you see the heading ‘Remote control;’ make sure this is enabled in blue.
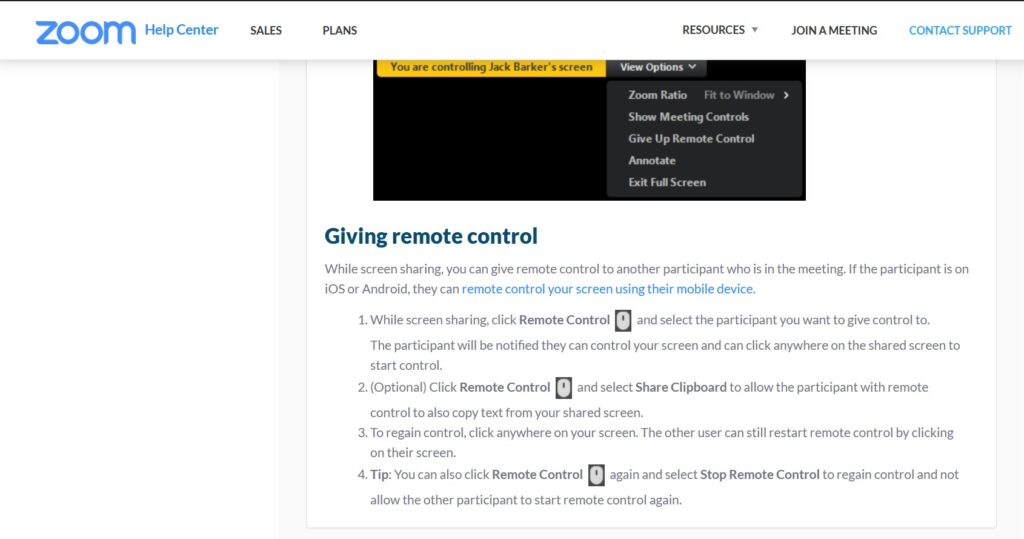
If remote control is enabled, you will see this feature added to your control bar once you are in a Zoom meeting and screensharing. In order to enable the interactive features for your student, click ‘Remote Control’ and select the participant you want to give controls to. They will see a mouse icon appear on their screen, which when clicked gives them access the the mouse cursor. If you click on your own screen, cursor control returns to you; participants can continue to gain remote cursor access by re-clicking on their screen, and so on until you disable the remote control.
Remote control is the perfect way to benefit from the full interactive learning provided in Crystal Clear Phonics, enabling your students to learn kinaesthetically and have fun doing it! Happy teaching!